[景品表示法に基づく表記]本サイトのコンテンツには、商品プロモーションが含まれている場合があります。
前回の記事では医療費控除のポイントを紹介いたしました。
「実際に医療費控除が適用できそうなんだけど、確定申告ってどうすれば良いの?」
という方に向けて、今回は確定申告書の作成方法を紹介いたします。
いざ医療費控除を受けようとなっても・・・
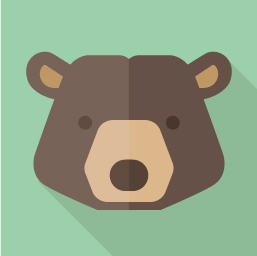 ベア次郎
ベア次郎
とか
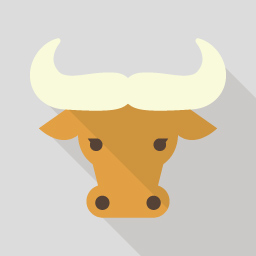 ブル夫
ブル夫
とか
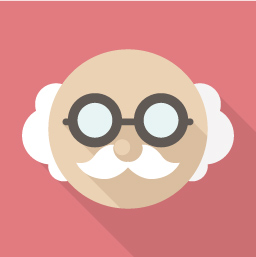 博士
博士
行くのめんどくさいなぁ
ということで躊躇していませんか?
でも大丈夫!
今回の確定申告からスマホで申告書の作成ができるようになったんです。
しかも、画面の指示に従って必要事項を入力していくだけで計算ができてしまうので超簡単です!!
ということで作成の流れを順番に確認していきましょう!
申告書作成の前にまずは準備する書類を確認しましょう。
・源泉徴収票
・医療費の領収書
・銀行の口座番号(還付金の受け取り用)
・マイナンバーカードまたは通知カード
書類の準備ができたら次に医療費の金額を集計しましょう。
集計のポイントは
・人ごと
・病院ごと
です。
実際の医療費の入力画面を見ていただいた方が理解しやすいかもしれません。
入力画面は下記ようになっています。
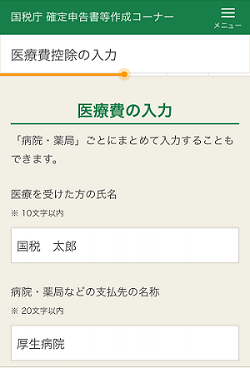
事前準備が終わりましたら次はいよいよ申告書の作成です。
まずは国税庁のHPにアクセスします。
ブラウザを立ち上げて「確定申告書作成コーナー」で検索します。
検索上位には広告関連が表示されますので下記画面を参考に国税庁のHPにアクセスしましょう。
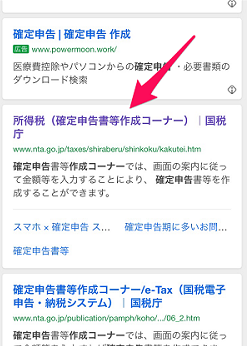
次に「確定申告書作成コーナー」に進みます。
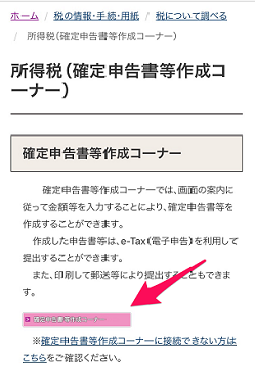
そして「作成開始」を選択します。
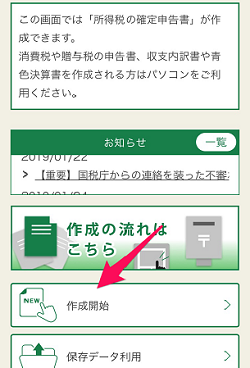
まずは基本事項について「はい」「いいえ」で答えていきます。
実はスマホでの申告書作成は機能がかなり限定されているため、対応していない申告内容の場合はパソコンで作成する必要があります。
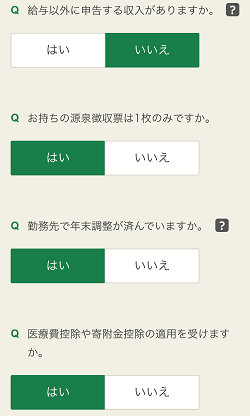
質問に答えていく中で
「PC版をご利用ください」
という表示が出たら、残念ですがスマホでの申告書作成はあきらめましょう。
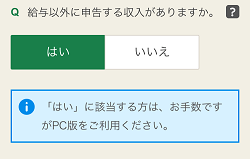
質問事項の最後に申告書の提出方法の選択があります。
事前に手続きを行っておけばe-Taxという電子申告システムを利用することができます。
何もしていないという場合は「書面」を選択し「次へ」をタップします。
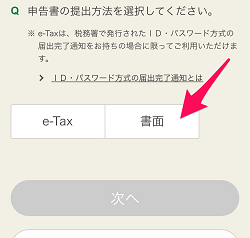
次は生年月日の入力です。
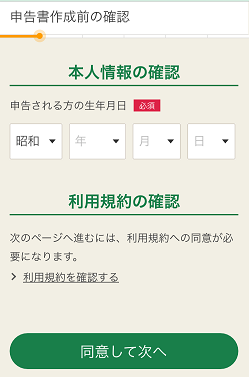
生年月日の入力が完了しましたら利用規約の確認です。
「同意して次へ」を選びます。
次は源泉徴収票の内容を順番に入力していきます。
まずは次の3点を入力していきます。
- 支払金額
- 所得控除の額の合計額
- 源泉徴収税額
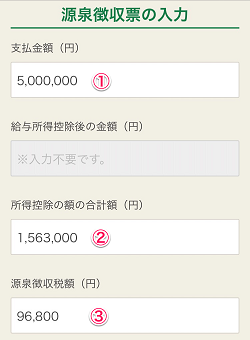
下の源泉徴収票の番号と対応していますので参考にしてください。
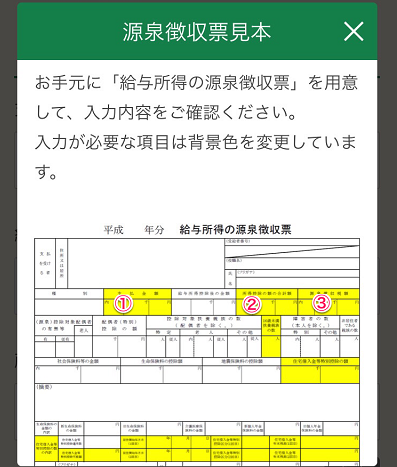
次に
- 16歳未満扶養親族の数の記載
- 住宅ローン控除(住宅借入金等特別控除)の額の記載
について「あり」「なし」を選びます。
住宅ローン控除のところで「あり」を選択した場合、追加の入力項目が表示されますので源泉徴収票を見ながら順番に入力していきます。
最後にあなたがお勤めの会社の住所と会社名を入力します。
入力が完了したら次へをタップします。
次は控除関係の入力です。
今回は医療費控除の適用になりますので「医療費控除」を選びます。
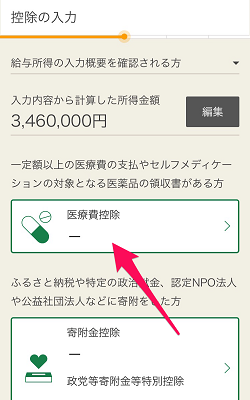
医療費控除の種類を選択
次に適用する医療費控除の種類を選択します。
今回は上段の「医療費控除」を前提に話を進めます。
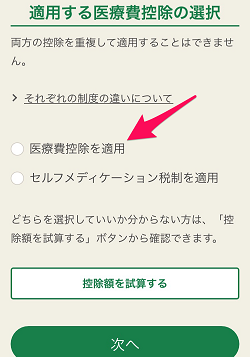
詳細は割愛しますがセルフメディケーション税制とは、ドラッグストアなどで対象になる医薬品を12,001円以上購入した場合に控除を受けることができるという制度です。
入力方法の選択
医療費控除を受けるためには「医療費の明細書」という書類の添付が必要になります。
明細書もスマホで作成するという場合は1番上を選択します。
特にこだわりがない限りは1番上で問題ありません。
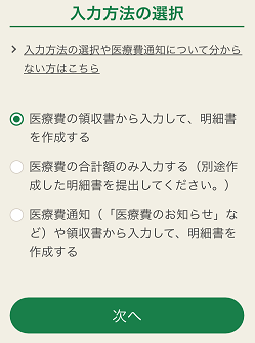
ちなみに下段にある医療費通知についてですが、協会けんぽの場合は9月分までの医療費しか集計されていないので注意が必要です。
医療費の入力
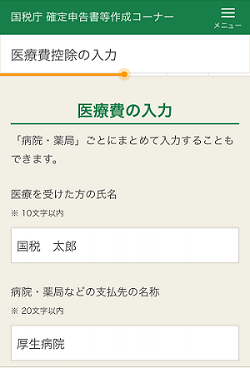
- 医療を受けた方の氏名
- 病院・薬局などの支払先の名称
を入力します。
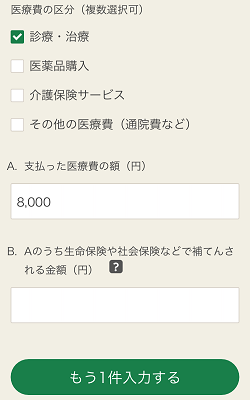
次に医療費の区分にチェックを入れます。
その下のA欄には事前に集計しておいた金額を入力します。
B欄は例えば「入院して加入していた生命保険から給付を受けた」などという場合に保険会社から受け取った金額を入力します。
特に該当するものがない場合は空欄でOKです。
続けて入力する場合は「もう1件入力する」を選びます。
全ての入力が完了したら「入力内容の確認」を選びます。
すると入力内容の確認画面が表示されます。
入力内容に間違いがないか確認し、確認が終ったら「次へ」をタップします。
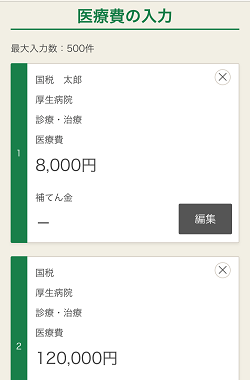
すると医療費控除額がいくらになったのかが表示されます。
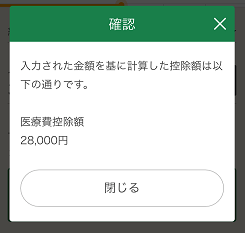
確認後は「閉じる」をタップし、下段にある「次へ」を選びます。
計算結果の確認ということで、還付される税金の金額が表示されます。
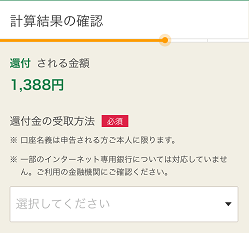
医療費控除の結果、税金が返ってくるとなった場合はその税金の受取方法を選択する必要があります。
受取方法は次の3つから選びます。
- ゆうちょ銀行以外の銀行への振り込み
- ゆうちょ銀行への振り込み
- ゆうちょ銀行、郵便局の窓口での受取り
選択した受取方法に応じて入力項目が表示されますので間違いがないように入力していきましょう。
銀行の本店の場合、本支店名等の左側は空欄のままで右側のプルダウンのところで本店を選びます。
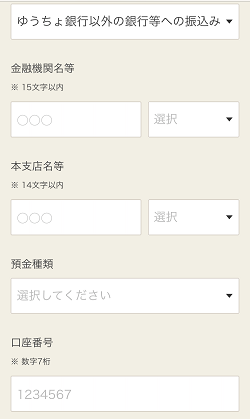
還付口座の入力が完了しましたら下にある別居の扶養親族等の有無について「はい」「いいえ」を選び次へをタップします。
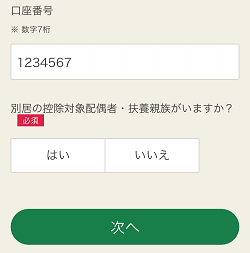
次に氏名や電話番号等の情報を入力していきます。
もう少しで完了ですので頑張りましょう!
途中で「整理番号」という項目が出てきますが、ここは空欄でOKです。
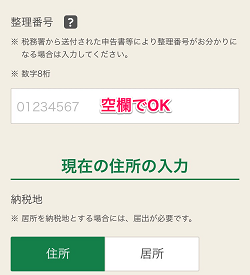
住所の入力を行うと、申告書を提出する税務署がどこなのかということは自動判定してくれます。
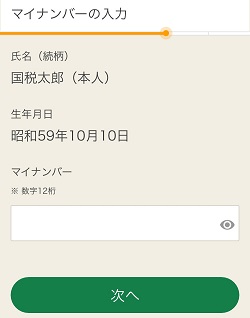
マイナンバーについてはマイナンバーカードや通知カードを見ながら入力を行います。
入力が完了したら次へをタップします。
ここまでで申告書の作成は完了です。
完成した申告書はPDFで閲覧・保存することができます。
「帳票表示・印刷」をタップします。
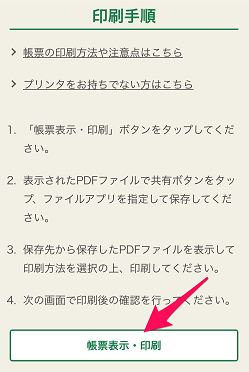
申告書を書面で提出する場合は印刷を行います。
スマホがプリンターと接続していない場合はいったんPDFデータをスマホに保存し、保存後にプリンターと接続可能なPCにデータを送り印刷を行いましょう。
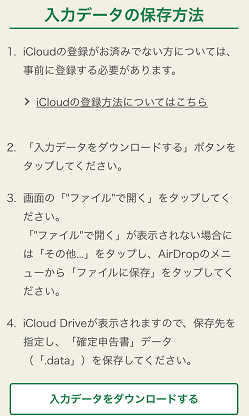
今回作成した申告書情報に関するデータはiCloudに保存することが可能です。
・後から修正箇所が見つかった
・来年も申告する可能性がある
といった場合のためデータは保存しておくことをおすすめします。
印刷後の流れ
- 名前の横に押印(認印OK、シャチハタ不可)
- 添付書類の貼り付け(源泉徴収票など)
- マイナンバーカードのコピーを用意
- マイナンバー通知カードの場合は通知カードと運転免許証のコピーを用意

提出方法の確認
申告書の提出方法は3種類あります。
- 税務署に郵送
- 税務署の受付に持参
- 税務署の時間外収受箱へ投函
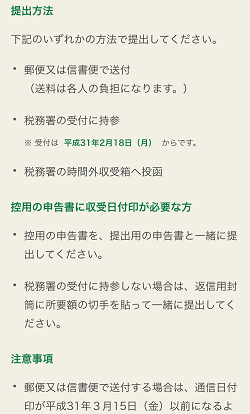
直接税務署にもっていく場合以外は申告書控用に返信用封筒を用意しましょう。
提出が完了しましたら後は還付金の入金を待つのみです。
お疲れ様でした!


![今からでも間に合う!会社員の節税講座[医療費編]](https://yuupin.com/wp-content/uploads/2019/01/10e7472c2afe3cfca310bcb973af5a23-160x160.png)
