[景品表示法に基づく表記]本サイトのコンテンツには、商品プロモーションが含まれている場合があります。
ブログを新たに立ち上げたばかりということでBingWebマスターツールの登録を行いました。
登録手順をまとめておりますので「まだ使ったことがない」という方はぜひ参考にしてください。
 ゆうぴん
ゆうぴん
Bing(ビング)とはMicrosoft(マイクロソフト)が提供する検索エンジンのことです。
日本で検索エンジンと言えばGoogle(グーグル)やYahoo!(ヤフー)が有名ですね。
BingWebマスターツールはこのBingでSEO対策を行うためのツールです。
Googleで言うところのSearchConsoleだと考えもらえればイメージがしやすいと思います。
BingWebマスターツールにある「URLの送信」という機能を使うことで、Fetch as Googleと同じようにあなたのサイトにクローラーがやってきて情報を取得してくれます。
BingWebマスターツールを導入することにより期待される効果は当然Bingからの検索流入です。
それではどれぐらいの効果が期待できるのかということですが、検索エンジンのシェアから考えるとあまり大きくはないというのが正直なところです。
日本における検索エンジンのシェア
StatCounterによると2018年12月時点における日本の検索エンジンシェアは次のようになっています。
(データはStatCounter『Search Engine Market Share in Japan-December2018』より)
- Google 74.37%
- Yahoo! 22.42%
- Bing 2.41%
- Biadu 0.33%
- DuckDuckGo 0.15%
- MSN 0.14%
BingとMSNを合わせてもわずか2.5%というシェアしかありません。
それに対してGoogleは75%近いシェアを誇っています。
またYahoo!は2011年からGoogleと同じ検索アルゴリズムを使用しています。
GoogleとYahoo!を合わせるとなんとシェアは96.79%です。
 ゆうぴん
ゆうぴん
そのためやはり優先すべきはGoogleのSEO対策ということになります。
とは言っても「やらないよりはマシ!」ということで BingWebマスターツールの登録を行いました!
iOS端末の検索エンジンについて
ちなみにかつてはiPhoneなどのiOS端末のSafari、Siriの検索エンジンにはBingが使われていたことからBingWebマスターツール導入の効果が非常に期待できました。
しかしAppleが2017年に検索エンジンをBingからGoogleに変更したため現在はその効果も期待できなくなってしまいました。
・ブログサービス WordPress
・テンプレート SANGO
・サーバー Xサーバー
1.アカウントの作成
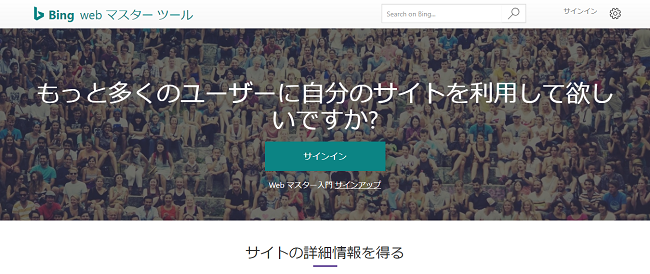
まずはBingWebマスターツールのサイトに行き、サインインします。
BingWebマスターツールのサイトは【こちら】
利用にはMicrosoftのアカウントが必要になるため、アカウントをお持ちでない場合はアカウント作成を行います。
2.自分のサイトを登録
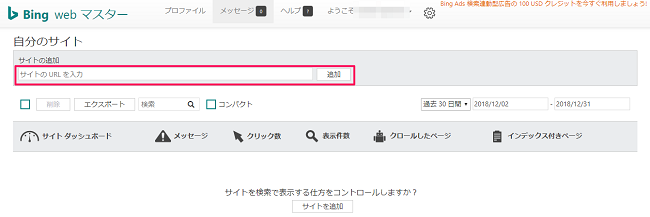
サインインすると自分のサイトを登録する画面に移ります。
サイトの追加に登録したいサイトのURLを入力しましょう。
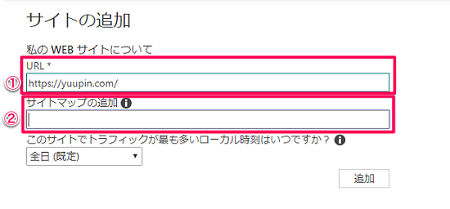
続いてサイトマップを登録します。
WordPressでGoogle XML Sitemapsのプラグインをインストール済の場合は「設定」→「XML-Sitemap」からURLをコピーし②に貼り付ければOKです。
サイトマップの下の「このサイトのトラフィックが最も多いローカル時刻」のところは全日(既定)でOKです。
登録が初めての場合は、この後に氏名などの基本情報の登録を行います。
私は以前のブログで登録済だったため次のステップに進みました。
3.所有権の確認
次に所有権の確認を行います。
確認方法は3パターンあり、どれか1つの方法で確認できればOKです。
- WebサーバーにXMLファイルを配置
- <meta>タグをコピーして既定のWebページに貼り付け
- CNAMEレコードをDNSに追加
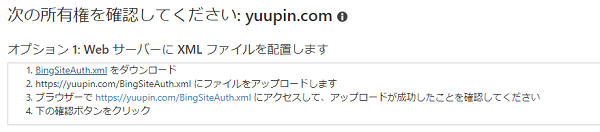
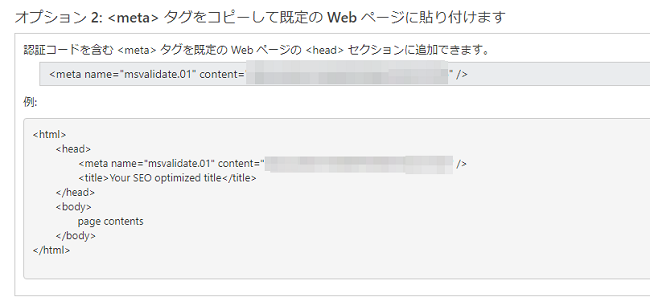
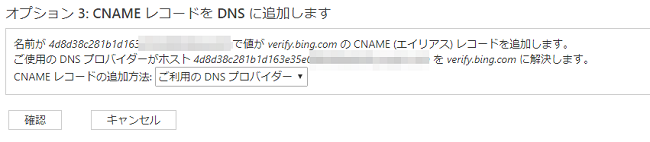
今回はオプション1「WebサーバーにXMLファイルを配置」で所有権の確認を行いましたので、その手順を説明します。
※ここからはXサーバーを利用している場合の手順になりますのでご注意ください。
①BingSiteAuth.xmlをダウンロード
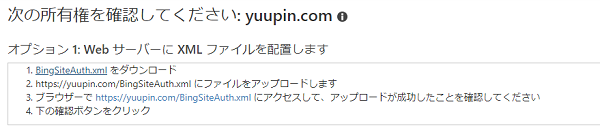
②Xサーバーのファイルマネージャーにログイン
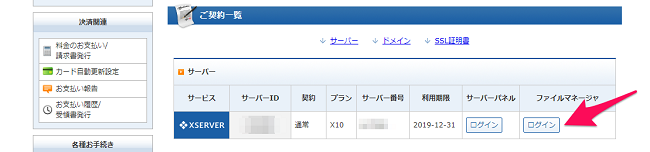
③登録したいサイトのドメインのファイルをクリック
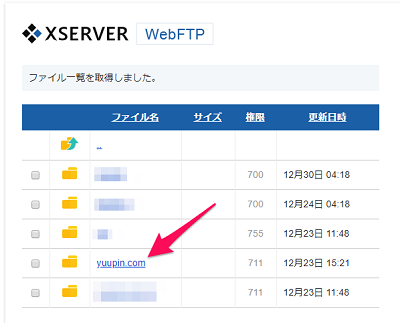
④public_htmlのファイルをクリック
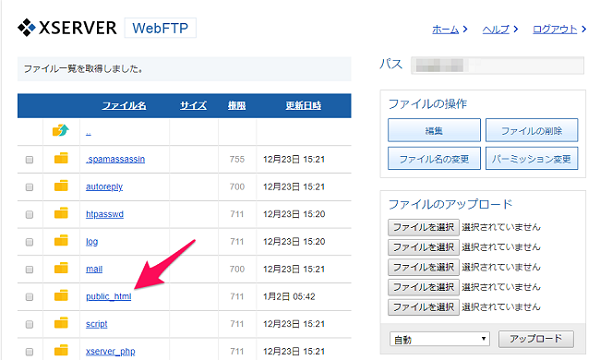
⑤BingSiteAuth.xmlをアップロード
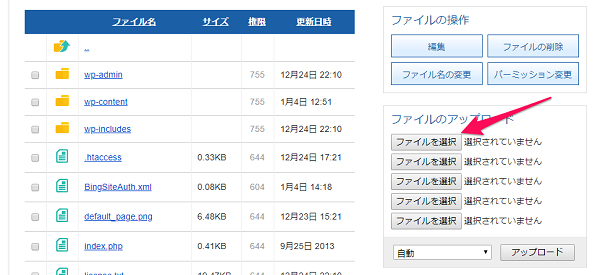
ファイルを選択をクリックし、先ほどダウンロードした BingSiteAuth.xmlを選びます。
そしてアップロードをクリック。
⑥BingWebマスターツールの所有権確認画面に戻り、「3.ブラウザーで・・・」のリンクをクリックします。
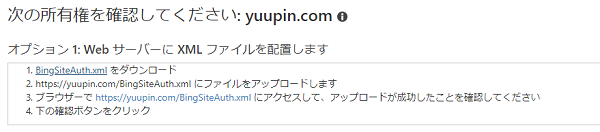
⑦下のようなページが表示されればOKです。

⑧所有権確認画面の一番下にいき確認をクリックすれば完了です。
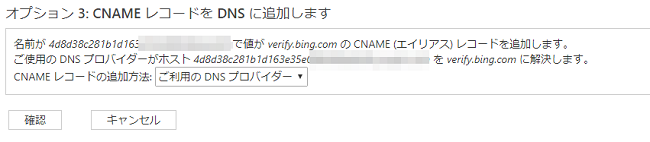
以上でBingWebマスターツールの登録は完了です。



