[景品表示法に基づく表記]本サイトのコンテンツには、商品プロモーションが含まれている場合があります。
最近とにかくPCが遅い!
2年前にメモリを増設しており、増設後しばらくはサクサク動いていたのですが、今年に入ってから起動後の立ち上がりが遅いことこと上ない。
【関連記事】
 【Lenovo G570】初心者でも簡単!古いPCをメモリ増設で快適化
【Lenovo G570】初心者でも簡単!古いPCをメモリ増設で快適化 タスクマネージャーを見てみるとディスクが常時100%状態。

そりゃ遅いわけだと、色々やってみたものの状況は改善せず・・・
ということでHDDをSSDに換装してみました!
すると驚くほど快適に。
備忘記録も兼ねてSSD換装手順を整理しましたので、SSD化やPCの買い替えを検討されている方はぜひ参考にしてください。
なおPCは精密機器なのでSSD化は自己責任でお願いします。
でも意外と簡単でしたよ!
- Lenovo G570(43346UJ)
- 発売時期 2011年7月
- 購入価格 35,000円
- CPU Core i3 GGz/2コア
- メモリ 8G(2GBから増設済)
- OS Windows10
なんと発売開始から今年で10年になります。
「もう買い替えたら?」
と思われるかもしれませんが、オシャレなカフェに持ち出すこともなく、ただ家でブログを更新するためだけに使うPCなので動いてくれさえすればいいんです。
また
「古いPCをSSD化したらどうなるのか?」
という興味もあり、買い替えではなくSSDへの換装に踏み切りました。
それではHDDからSSDへの換装の流れを順番に見ていきましょう。
SSDへ換装するためのファーストステップはSSD選びです。
SSDを選ぶ際のポイントは次の3つです。
- 規格(サイズ)
- 接続方式
- 容量
HDDから換装する場合は現在使用中のHDDと同じサイズのものを選びましょう。
SSDのサイズには
- 1.8インチ
- 2.5インチ
- mSATA
- M.2
といったものがあります。
Lenovo G570の場合は2.5インチになります。
2.5インチが標準的な規格のため、多くのPCで2.5インチサイズが適合します。
SSDとPC本体を接続する方法の種類です。
- SATA(Serial ATA)
- IDE
IDEは2007年までに製造されたPCで採用されていた接続方式なので、ほとんどの場合はSATAになるかと思います。
容量は大まかに分けると次のようになります。
- 120GB
- 250GB
- 500GB
- 1TB~
容量が大きくなるほど値段は高くなります。
なので必要な容量を考えて選びましょう。
現在のHDDで使用中の容量を確認すればだいたいどれぐらいあれば安心かは分かると思います。
250GB~500GBを選ばれる方が多いという印象です。
私が今回使用したSSDはこちらです。
- ブランド crucial
- サイズ 2.5インチ
- 接続方式 SATA
- 容量 240GB
今回使用したのはcrucialというブランドのSSDです。
世界最大級のメモリメーカーであるMicron Technology社のブランドの1つ。
Micron Technologyはアメリカの会社でナスダックに上場しており、創業から40年以上の歴史を持ちます。
(ティッカー:MU)
 【MU】マイクロン・テクノロジー|今注目のナスダック100採用の米国株
【MU】マイクロン・テクノロジー|今注目のナスダック100採用の米国株 SSD化にあたり「クローン作成」という作業があります。
これはHDDのデータをSSDに移す作業のことを言うのですが、その際にSSDをUSB接続する必要があります。
ケーブルもセットで販売しているお店が楽天にありましたので、今回は楽天でSSDを購入しました。
金額はSSD本体とケーブルで約5,000円でした。
さてSSDの用意ができたらいよいよ換装作業の開始です。
まずは使用するSSDをUSBでPC本体に接続します。
SSDの換装手順を調べると次のステップとして新しく購入したSSDの初期化を行うという方が結構しました。
その為、当初は初期化が必要だと考えていましたがcrucialのHPに次の説明がありました。
SSDにクローンを作成する場合は、必ずしも以下の手順に従う必要はありません。OSをクリーンインストールしたり、SSDにクローンを作成すると、新しいSSDが初期化され、パーティションが作成されます。[crucial HPより]
よって今回は初期化の作業を飛ばし、クローンの作成に取り掛かりました。
結果的に問題なくSSD化の換装を終えることができています。
まずはクローンを作成するためのソフトをダウンロードします。
ソフトはAcronis True Image for Crucialです。
こちらはcrucialで購入したSSDを接続している場合のみ起動できる仕様になっており、購入者特典として使えるソフトです。
ダウンロードは【こちら】
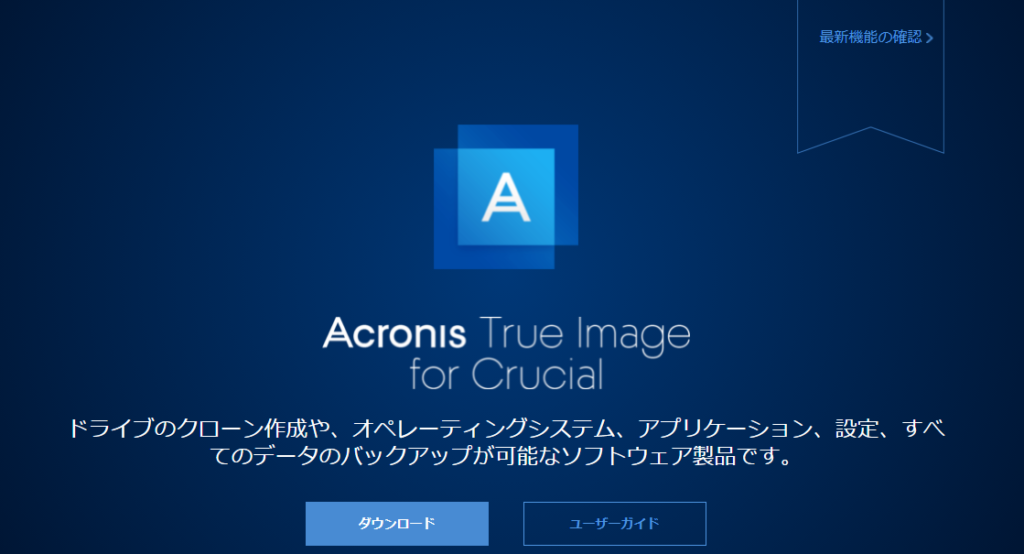
ダウンロードして使用承諾に同意するとソフトが使えるようになります。
ダウンロードが完了したらソフトを立ち上げ、クローンの作成に進んでいきましょう。
まずは左側のメニューから「ツール」を選択し、「ディスクのクローン作成」をクリックします。
(下記画像を参照)
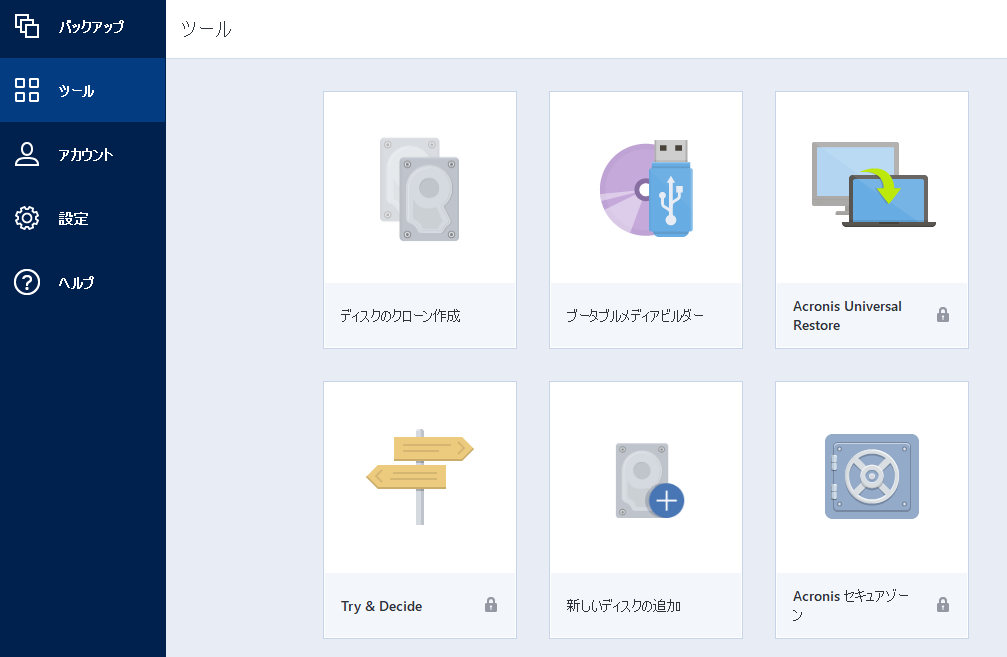
次にクローン作成モードの選択が出てきますので「自動」を選び、次へをクリックします。
(下記画像を参照)
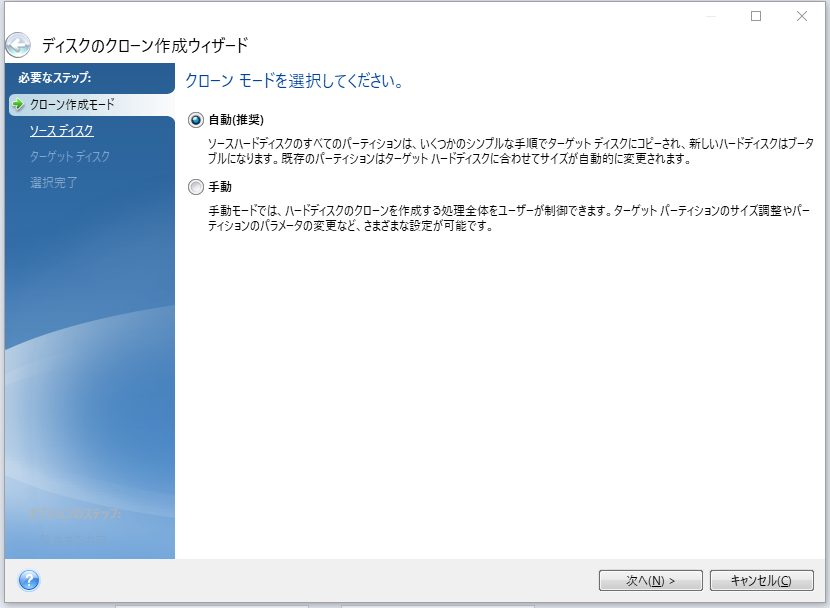
そしてクローンを作成する元となるハードを選びます。
私の場合は候補が1つしかありませんでしたので「ディスク1」を選び、次へをクリックします。
(下記画像を参照)
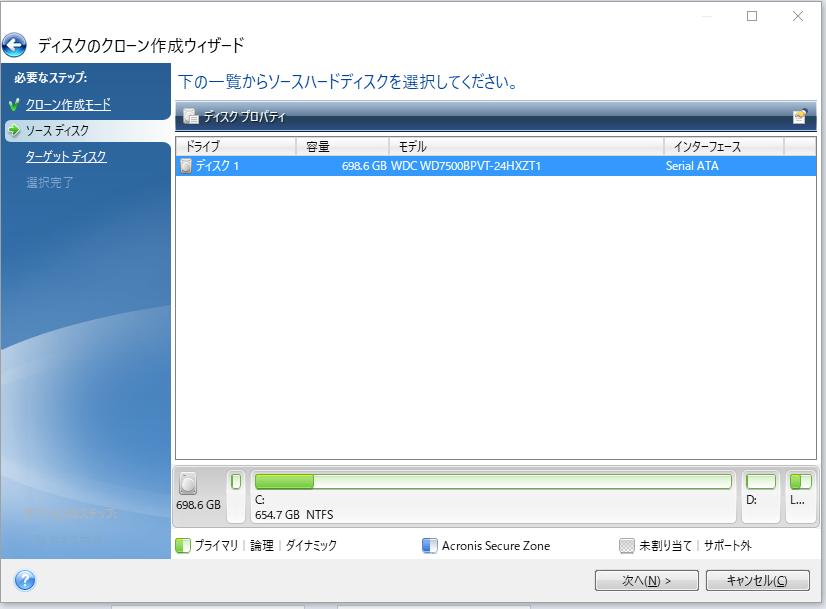
すると下記の画面が30秒ぐらい続きます。
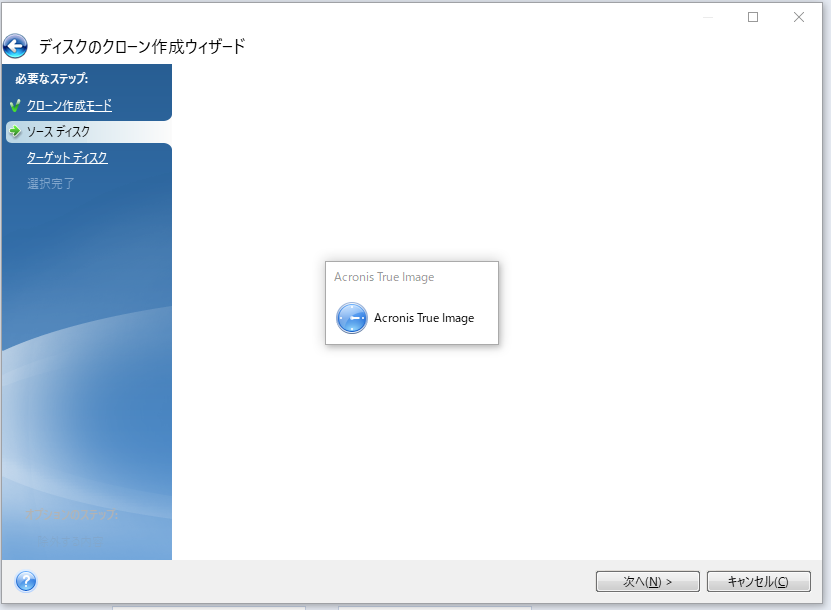
その後クローン先の選択画面に変わりますので「ディスク2-未初期化」を選択し、次へをクリックします。
(下記画像を参照)
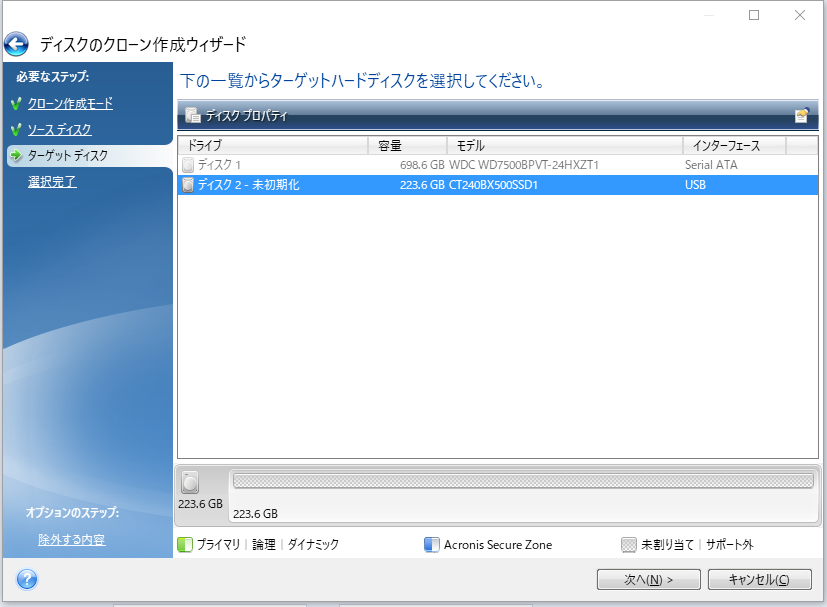
次に実行をクリックするといよいよクローンの作成がスタートです。
(下記画像を参照)
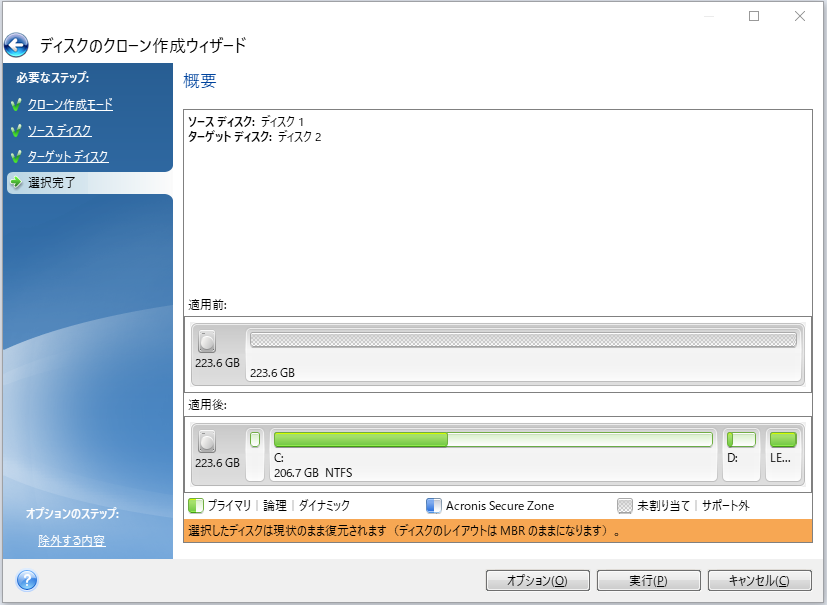
クローン作成がスタートして少しすると推定残り時間が表示されるようになります。
始めは残り4時間ぐらいで表示されていましたが、時間はどんどん短くなっていきました。
そして最終的に実際にかかった時間は1時間半ぐらいでした。
クローンの作成が完了すると電源を切るように促されます。
電源を切ったらいよいよSSDの取り付けです。
それではSSDの取り付け作業を順番に見ていきましょう。
まずは電源コードを抜きます。
続いてバッテリーを取り外します。

バッテリーの近くにバッテリーを固定しているロックが2つあるので解除します。
②は手を離すと元の位置に戻るので手で引いた状態でバッテリーを上側にスライドさせます。
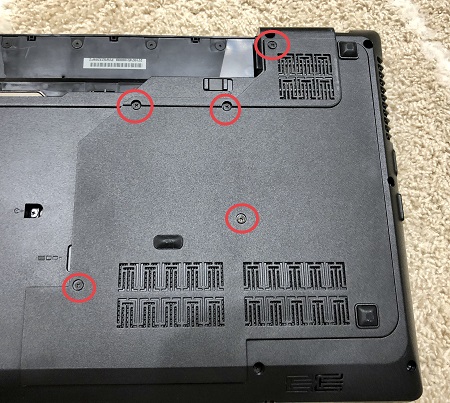
ネジは5箇所あるのでプラスドライバーで緩めていきましょう。
ネジ本体は緩めきってもカバーからは外れないため、空回りするところまで回せばOKです。
一通りネジを緩めたらカバーの左側にあるくぼみにマイナスドライバーなどを差し込みカバーを外していきます。

HDDはネジ2箇所で固定されていますのでネジを外しましょう。
ネジを取ったらHDD本体をネジ穴側にスライドさせます。
するとHDDをPC本体から取り出すことが できます。
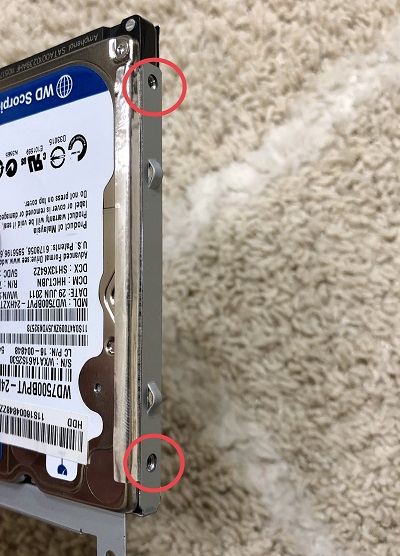
PC本体から取り出した状態のHDDはステーと一体になっていますので、HDDの両サイドに2箇所ずつあるネジを外していきます。
ネジを外したらHDDとステーを接着させている銀色のテープをめくっていきます。
テープはこのあとSSDを取り付ける時に再利用しますのであまりボロボロにしないようにしましょう。
テープをめくった状態の写真も載せておきます。
(下記画像を参照)

HDDの端子の向きを参考にSSDをステーに固定させていきます。
SSDの両サイドのネジ穴とステーのネジ穴の位置が合っていることを確認してから先ほどの銀色のテープを貼り付け、ネジで固定しましょう。
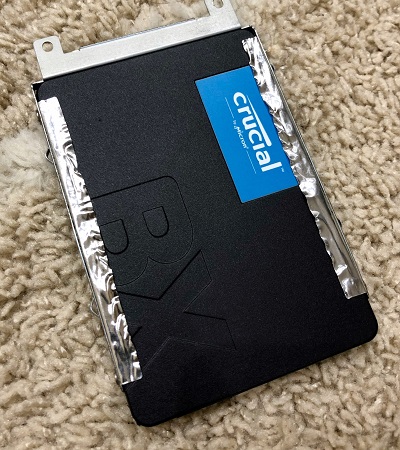
SSDとステーを合体させたらSSDをPC本体に取り付けます。
後は逆の手順でカバーとバッテリーを取り付けていけば完了です。
ちょっとドキドキする瞬間です。
問題なくPCが起動すればHDDからSSD への換装は無事完了です。
タスクマネージャーで ディスクの使用状況をチェックしてみたところ常時100%状態が解消していました。

起動からの立ち上がりもめちゃくちゃスムーズでストレスなく使えるようになりました。
やってみると意外に簡単で、しかもSSD代もたった5,000円しかかからずに済んだので
「もっと早くにやっておいたら良かった!」
と今更ながらに 思いました。
今回使用したSSDはこちらです。
500GBでお探しならこちらです。
【関連記事】
 【Lenovo G570】初心者でも簡単!古いPCをメモリ増設で快適化
【Lenovo G570】初心者でも簡単!古いPCをメモリ増設で快適化 メモリの増設はSSD化以上に簡単なのでおすすめです。





