[景品表示法に基づく表記]本サイトのコンテンツには、商品プロモーションが含まれている場合があります。
スマホやタブレットに慣れてしまうとパソコンの起動時間ってすごく遅く感じますよね?
最新のパソコンでSSD搭載であればまだしも、数年前のHDDパソコンとなるとその遅さたるや。
パソコンの起動に時間がかかるから、なかなかブログを書く気になれない!
というそんなあなた(私だけかも・・・)に今回はメモリの増設を紹介します。
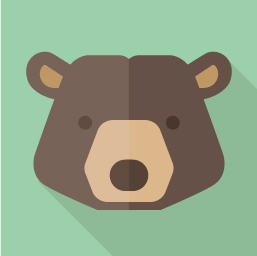
って思われるかもしれませんが意外と簡単でしたよ。
まずはメモリ増設の効果をご覧ください。
今回メモリを増設したPCについて
- Lenovo G570 43346UJ
- 発売時期 2011年7月
- 購入価格 35,000円
- CPU Core i3 2.1GGz/2コア
- メモリ 2GB
注文時のメールが残っていたので購入価格もすぐに確認できたのですが
なんと35,000円という激安パソコンです!
メモリ増設の効果が分かるように、起動時間を計測してみました。
まずはメモリ増設前の状態です。
合計で6分近くもかかっています。
またChromeが立ち上がってからも1つ1つの動作が非常に遅く作業がはかどらないことこの上なし!
続いてメモリ増設後の状態です。
合計で約4分です。
なんと2分も短縮することができました。
効果は一目瞭然ですね。
起動時間以上に効果があったのは起動後の動作です。
以前は起動してからも、その後の動作が重くて思うように作業をすることができませんでした。
それがメモリ増設後は起動後すぐの状態からでもスムーズに動くようになり非常に快適です。
またWindowsの標準機能を使ってPCのパフォーマンスを計測できるので比較してみました。
測定結果は分かりやすいようにWEI Viewerというツールを使用しています。
赤枠の部分に注目です。
まずはメモリ増設前です。
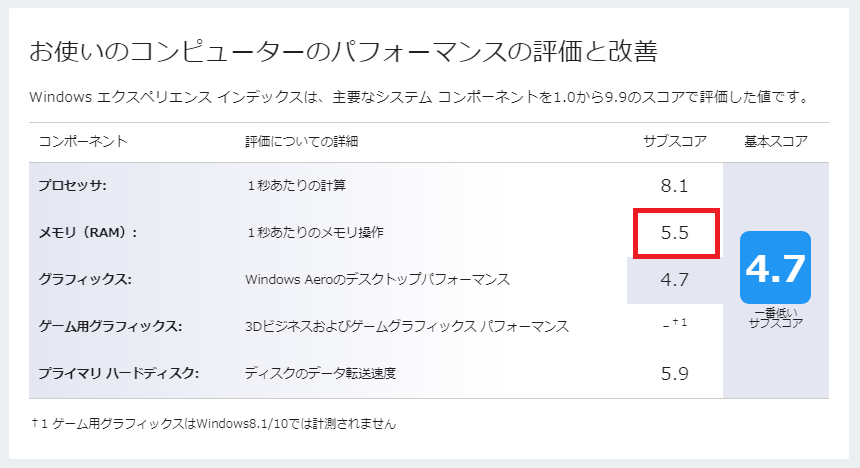
続いてメモリ増設後です。
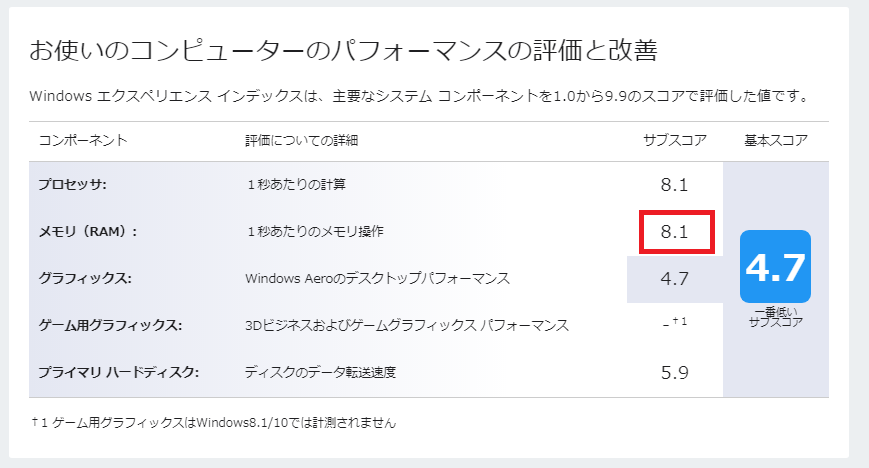
「1秒あたりのメモリ操作」の項目が5.5から8.1に改善しているのが分かります。
それではこれから具体的にメモリ増設の方法を説明していきます。
まずは手順の全体像を確認しましょう。
わずか3ステップで完了します。
早速ですがここが1番重要なポイントです。
パソコン毎にメモリの規格が決まっているため、あなたのPCに合ったメモリの規格を確認する必要があります。
規格を間違えると取付できないのでご注意ください。
規格は現在4種類あります。
- DDR1
- DDR2
- DDR3
- DDR4
DDR1が最も古く、DDR4が最新のタイプです。
さらにデスクトップPC用とノートPC用の2種類に分かれています。
- デスクトップPC用 DIMM
- ノートPC用 S.O.DIMM
メモリには規格があることが分かりました。
では自分のPCのメモリの規格はどうやって調べれば良いのか?
ということですが便利なサイトがあります。
それはバッファローのHPです。
バッファローのHPではPCの型番からメモリの規格を調べることができます。
リンク先のページは下記のようになっています。
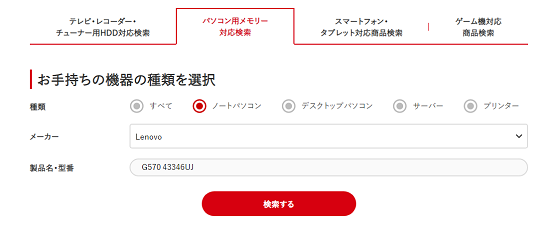
こちらのページで
・種類
・メーカー
・製品名・型番
を選択し「検索する」をクリックします。
検索結果が出てくるので自分のPCの型番が表示されているか確認します。
確認ができたら自分のPCの型番のところをクリックします。
するとPCの基本情報とこのPCに対応したバッファロー製品が表示されます。
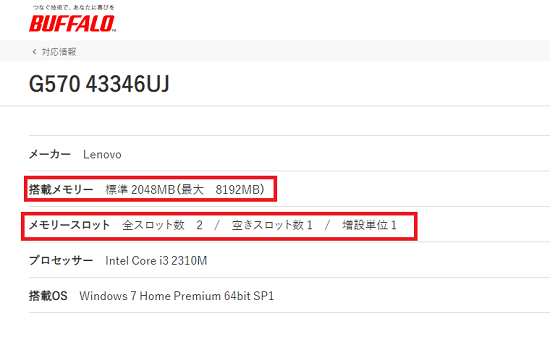
このページには重要チェックポイントがあります。
そのチェックポイントとは次の2点です。
- 搭載メモリーの最大値
- メモリースロットの全スロット
1つ目のチェックポイントは搭載メモリーの項目の最大値です。
どれだけ容量が大きいメモリを付けても、この数値までしか能力を発揮することができません。
メモリを増設する際に必ず確認しましょう。
ちなみに私のPCは8192MB(=8GB)が最大値でした。
2つ目のチェックポイントはメモリースロットの全スロット数です。
スロット数分しか取付けできないのでこちらも必ず確認しましょう。
私のPCの場合、全スロットが2となっていますのでメモリは2つまで搭載可能です。
以上2点をチェックしたら、画面を下にスクロールしていきます。
調べたPCに合うバッファロー製品の一覧が出てきます。
どれでも良いので製品名のところをクリックします。
すると製品の紹介ページに移ります。
このページでメモリの規格が確認できます。
(画面を少し下にスクロールしたところにありました。)
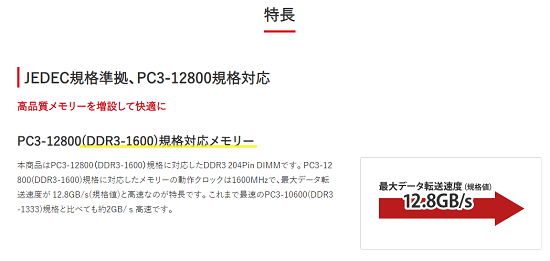
ここで表示されているタイプがあなたのPCに合う規格です。
私のPCの場合はDDR3でした。
自分のPCに合う規格が確認できたら次はメモリの購入です。
今回は次の流れで購入しました。
1.価格.COMで同じ規格で人気の製品をチェック
2.アマゾンで購入
3.翌日に配達完了
ちなみに今回購入したメモリはこちらです。
アマゾンで1,895円でした。
標準搭載のメモリが2G×1個だったので 「どうせなら最大値である8Gにしよう」と考え4G×2個を購入しました。
2個買っても4,000円以下です。
さあ、いよいよメモリの取付けです。
まずはパソコンを裏返し、バッテリーを外します。
次に5箇所のネジを緩めます。
ネジは完全には外れないようになっていたため、一通り緩んだところでカバーを外していきます。
下記画像の矢印のところがメモリです。

カバーを外したら、まずはもともとついているメモリを取り外します。
メモリは両サイドの金属部分で固定されているため、それを外側にずらします。
(下記画像参照)
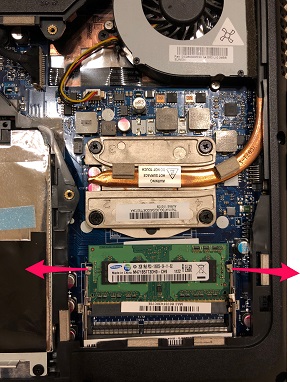
固定部分が外れるとメモリが浮き上がってきますのでそのまま引き抜きます。
次は逆の手順で購入したメモリを取り付けていきます。
メモリの向きを確認して、差し込みます。
(下記画像参照)

そしてメモリを下に押し下げて両サイドの金属部分で固定します。
取付けが完了したらカバー→ネジ→バッテリーの順で戻していきます。
最後にパソコンの電源を入れ、ちゃんと起動するか確認して完了です。
お疲れ様でした!
・体に蓄積した静電気は逃しておきましょう
・メモリの金属の端子部分は触らないようにしましょう
 【Lenovo G570】10年経つPCをHDDからSSDに換装したら超快適に!
【Lenovo G570】10年経つPCをHDDからSSDに換装したら超快適に! 



