[景品表示法に基づく表記]本サイトのコンテンツには、商品プロモーションが含まれている場合があります。
・これからひかり電話を解約しようとお考えの方
・ひかり電話を解約後、ネットに繋がらなくてお困りの方
これからひかり電話を解約しようとお考えの方に先にお伝えしておきたいことがあります。それは・・・
ひかり電話を解約するとネット接続の再設定が必要です!
ということです。
今回の記事ではひかり電話の解約手続きからネット復旧までの道のりをまとめていますので、解約をお考えの方は是非参考にしてください。
備えあれば憂いなしです。
そして既にひかり電話を解約済みでお困りの方は目次をご覧いただき必要な箇所をご確認ください。
「よし、今月は固定費見直し月間だ!」
と1人意気込み、家計簿をまじまじと眺めているゆうぴん。
そんな中、第1候補に上がってきたのはNetflixでした。
もともとはHIPHOPを題材にしたドラマ『ゲットダウン』が観たくて契約したのが始まりだったのですが、妻は妻で観たい番組があったようで、夫婦それぞれの娯楽にそれなりに役立ってきました。
しかし、昨年の暮れに子どもが生まれてからは生活スタイルが大きく変わり、テレビをダラダラ観る時間というのがすっかり無くなってしまいました。
「最近ほとんど観ていないなぁ」
と何となく気になってはいたものの月額800円(ベーシックプラン)だったため放置しておりました。
でも、よくよく考えてみると観たくなったら改めて契約すればいいだけの話で「解約することで損することはない」となり解約に至りました。
使っても使わなくても定額という今流行りのサブスクモデルは知らぬ間に固定費を増加させている可能性があるので定期的に見直すことが大事ですね。
余談が長くなりましたが、ここからは本題です。
Netflix解約後、次の候補に挙がったのはひかり電話でした。
月額500円という安さからマイホームへの引越しを機に契約してみたものの、1年に2、3回出番があるかどうかという状態で、たまにかかってきたりすると逆にビビって取るのを躊躇してしまうぐらいでした。
必要か不要かで考えれば明らかに不要であったため、思い立ったが吉日ということでひかり電話も解約することにしました。
しかし、そこには思わぬ落とし穴が…
ひかり電話の解約方法はすごく簡単で、電話一本で手続き可能です。
私は九州在住のため、光回線はNTT西日本で契約しています。
解約時の連絡先はこちらです。
・受付時間 午前9時〜午後9時
・土、日、祝も受付
・携帯電話からでも利用可能
日曜のお昼過ぎに電話をかけたのですが、案の定問い合わせが多いのか繋がるまで少し待たされました。
繋がるとまずは音声案内が流れてきますので、該当する番号を押します。
その後オペレーターに繋がりますのでひかり電話を解約したい旨を伝えます。
大まかな流れ
 ゆうぴん
ゆうぴん
ひかり電話を解約したいんですけど。
その場合、現在NTTから貸し出しされているモデムについてルーター機能がなくなりますがよろしいでしょうか?
 オペレーター
オペレーター
 ゆうぴん
ゆうぴん
ルーター機能って何ですか?
 オペレーター
オペレーター
 ゆうぴん
ゆうぴん
ルーター機能はなくても問題ありません
 オペレーター
オペレーター
以上のようなやり取りを行い、ひかり電話の解約手続きが完了しました。
「こんなに簡単ならもっと早くに行なっておけばよかった」とその時は思っていました。
ところが…
解約して4日後の夜、その時はやってきました。
お風呂から上がり、iPadでYouTubeを流しつつiPhoneでネットサーフィンという超ダラダラタイムを過ごしていたところ、突然部屋が無音に。
もうすぐで日付が変わるというところだったので時間帯は23時40分ぐらいです。
おかしいなと思い、iPadを見たところYouTubeの再生が停止してしまっていました。
最初は読み込みエラーかなと思っていたのですが、iPhoneに目をやるとこっちもページの読み込みエラーになっていることに気づきました。
そこでふとNTTのオペレーターの方が言われていたことを思い出します。
 オペレーター
オペレーター
「なるほど、ルーター機能がオフになったのか」
と原因が分かったところで、次の日も仕事があることからその日はいったん寝ることにしました。
「まあ、モデムの電源を入れ直せばいいのだろう」
とその時は安易に考えていました。
これからネット復旧までの道のりを説明する前にまずは我が家のネット環境を整理します。
- ネット回線の契約先:NTT西日本
- プラン:フレッツ光ネクスト ファミリー・スーパーハイスピードタイプ隼
- NTTのモデム:PR-500KI
- 無線LAN:バッファローWHR-HP−GN
まず始めにやったことはNTTのモデムとバッファローの無線ルーターの電源の入れ直しです。
以前、ネットの設定をする時に機能が完全にリセットされるまでコンセントを抜いて30分ぐらい置いておいてくださいということを言われたような記憶がありました。
それにならって今回もコンセントを抜き、30分待ってから電源を入れ直してみました。
正直でこれでいけるだろうと完全に舐めていました。
しかし結果はダメでした。
その後スマホで調べたりしながら色々と試行錯誤するもネットに繋がる様子はなく解決の糸口が見つからない状態に陥ってしまいました。
困り果てた結果
「分からないなら素直にNTTに聞いてみよう」
ということでお問い合わせ先一覧に記載されている下記の番号に電話してみました。
受付時間:24時間受付
携帯電話からも利用可能
私がかけたのは日曜の朝9時過ぎぐらいでしたが比較的早く繋がりました。
そしてまずは次の2点を説明しました。
・ひかり電話を解約したこと
・我が家のネット環境
その上でLANの接続箇所に間違いがないかということを確認しました。
機器の設定に関しては完全に素人なため、ネットに繋がらないという状態に陥るとそもそも「接続方法そのものがこれで正しいのか?」と疑心暗鬼になっていました。
その結果
・LANの接続箇所は正しい
・あとは無線LANの設定をすれば良い
ということが確認できました。
まだネットそのものは復旧していないものの、問題が特定できたことで頭の中のモヤモヤがなくなり非常にすっきりした気分になることができました。
また、有線LAN接続なら簡単にネットに繋がるということも教えていただきました。
そこでまずは有線LANでの接続を試みることにしました。
ひかり電話解約後、別途無線LAN機器をお持ちではないという方はまずは有線LANでパソコンに繋ぎましょう。
接続にあたり
・プロバイダのID
・パスワード
が必要になりますので契約時の書類を手元に用意しておいてください。
手順は以下の通りです。

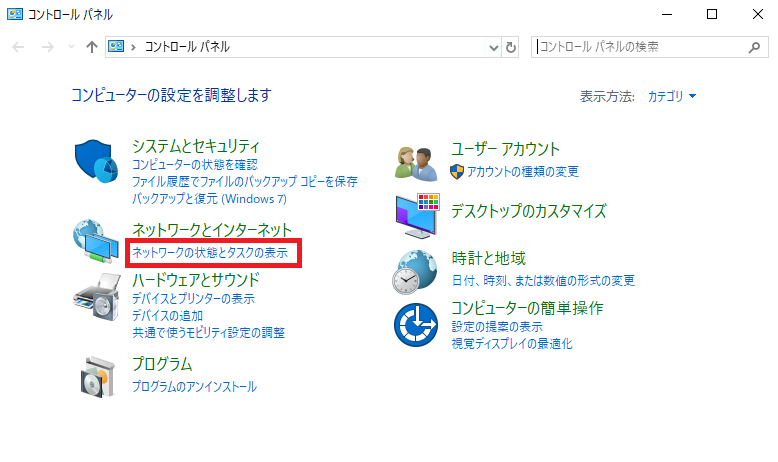
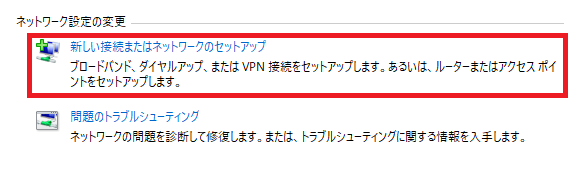
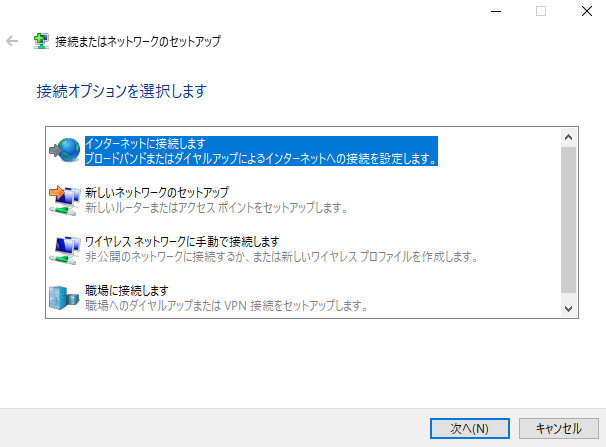
ユーザー名:プロバイダID
パスワード:プロバイダのパスワード
を入力
接続名は自分が分かるように任意の名称を入力
最後に「接続」をクリック
続いて無線LANでの接続方法を紹介します。
こちらは機器によって変わってきますので私の場合ということでご参考程度に読んでいただければと思います。
先ほども紹介しましたが私が使用している無線LAN機器はバッファローのWHR-HP−GNというタイプのものです。
7〜8年前に購入したものなのでかなり古い機種です。
接続にあたり付属のCD−ROMを使用するように説明書には書いてあります。
しかし残念ながらその方法でいくらやってもネットには繋がりませんのでご注意下さい。
このCD−ROMを使って設定しようとしていたのがそもそもの間違いだったのです。
それでは無線LANの設定手順を見ていきましょう。
・モデム(NTT)とルーター(バッファロー)もコンセントから抜き電源オフ状態
・モデムとルーターは有線LANで接続された状態
ユーザー名、パスワードの入力が求められますので
ユーザー名に「root」と入力します。
パスワードは空欄のままでOKです。
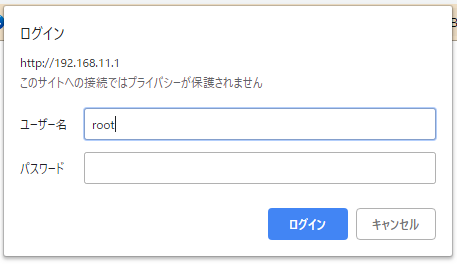
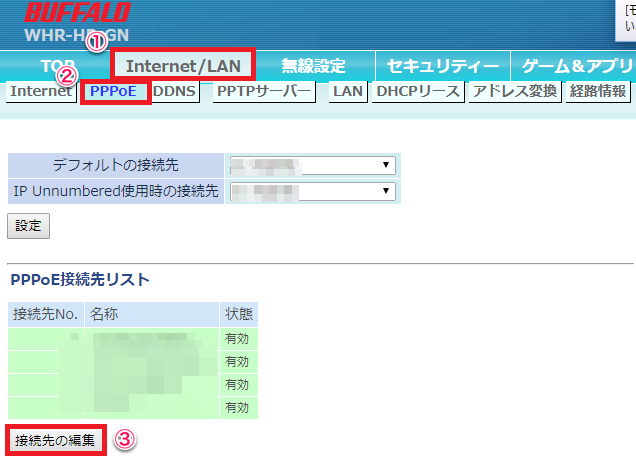
接続先の名称 :任意の名称を入力
接続先ユーザー名:プロバイダID
接続先パスワード:プロバイダのパスワード
入力後「新規追加」をクリックします。
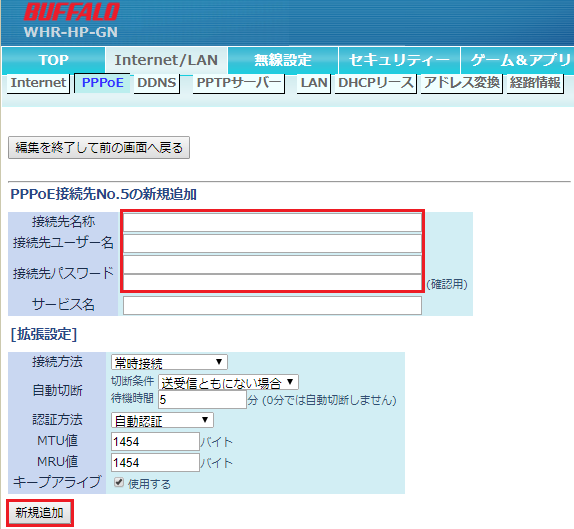
これからひかり電話を解約する予定の方は次の点に注意が必要です。
事前準備をしてから解約手続きを行いましょう!
- ひかり電話を解約するとネット接続の再設定が必要
- 解約前に自前でルーターを用意
- 手持ちのルーターの設定方法を解約前に確認




